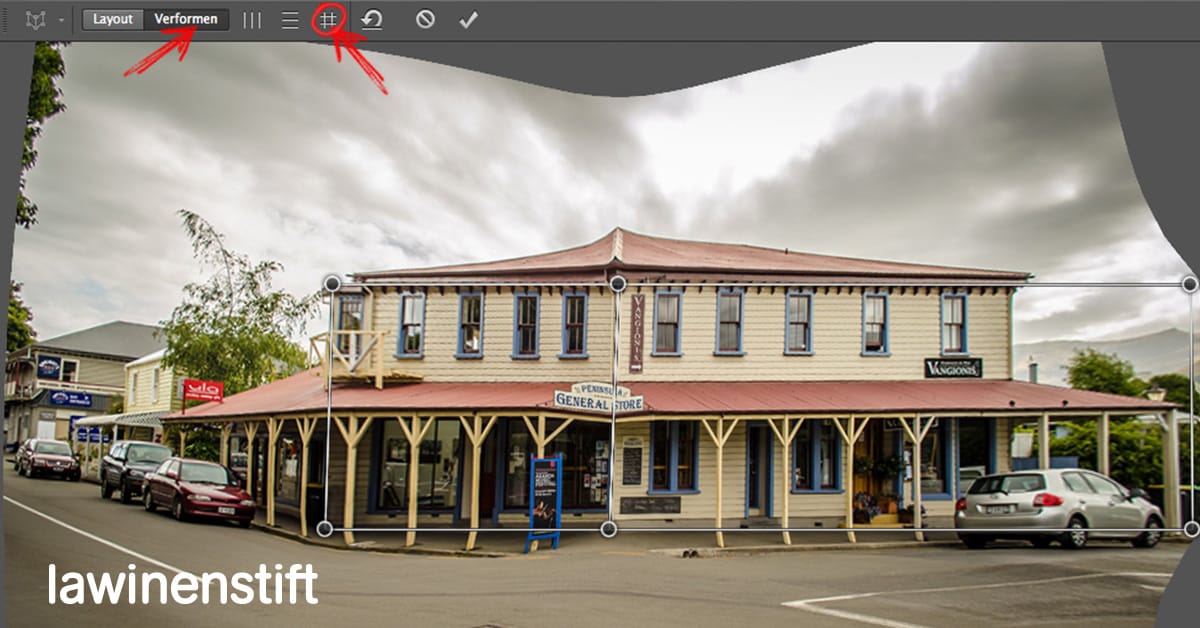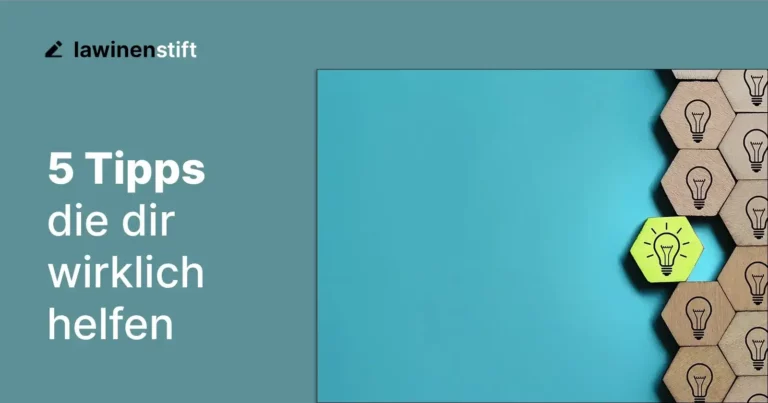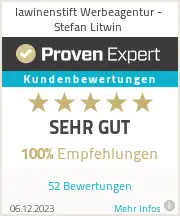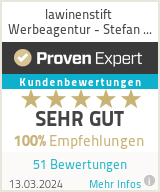Perspektivische Verformung leicht gemacht
In Photoshop CC 2014 gibt es seit dem letzten Update die neue Funktion „Perspektivische Verformung“, auf die sicher schon viele gewartet haben. Damit kann man jetzt ganz einfach die Perspektive in Bildern anpassen. Dieses Tool ist besonders hilfreich bei der Bearbeitung von Architekturfotos, da hier häufig gerade Linien und flache Oberflächen vorkommen. Natürlich lässt sich diese Funktion auch dazu nutzen, Objekte mit verschiedenen Perspektiven in einem einzigen Bild zusammenzusetzen. Ein großer Vorteil ist auch, dass man diese neue Funktion einem SmartObjekt unterordnen und im Zweifel nach Belieben immer wieder ändern kann.
Hintergrund
In der Retusche oder auch im aufgenommenen Bild oder Foto können Objekte anders aussehen, als sie in der Realität wirken. Der Grund sind die verschiedenen Blickwinkel und Kameraabstände, die eine Perspektiv-Verzerrung nach sich ziehen.
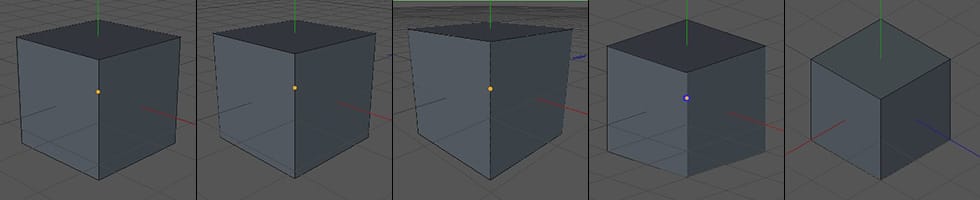
Voraussetzung
Um diese Funktion in Photoshop nutzen zu können, muss man den Grafikprozessor in den Photoshop – Voreinstellungen aktivieren. Im Menü „Photoshop“ » „Voreinstellungen“ » „Leistung“ befinden sich die Optionen, die aktiviert sein müssen. In den Einstellungen für die Leistung, wählt man unter „Grafikprozessor-Einstellungen“ die Option „Grafikprozessor verwenden“. In den „Erweiterten Einstellungen“ muss noch die Option „Grafikprozessor zur Beschleunigung der Rechenleistung verwenden“ aktiviert werden.
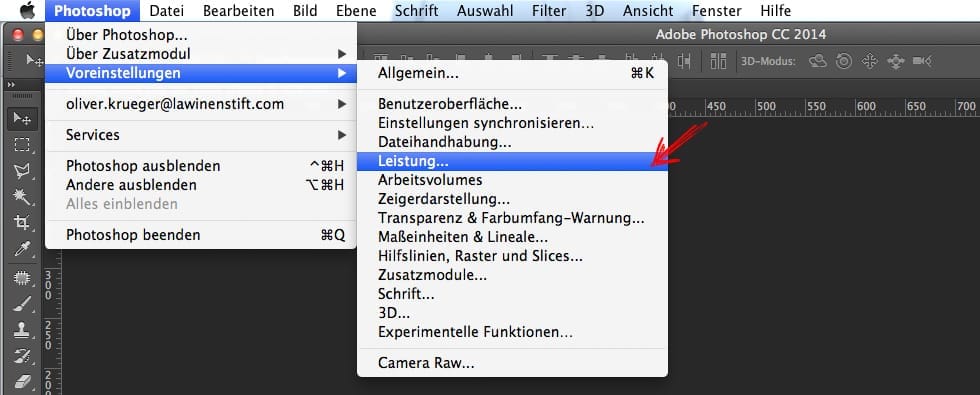
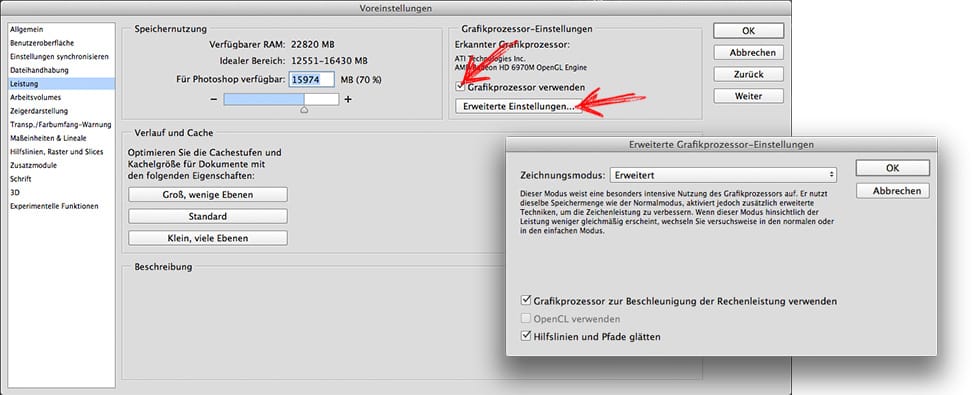
Verformung der Perspektive
Nachdem man in Photoshop ein Bild eingeladen hat, kann man wie folgt vorgehen: 1. Man wählt unter Bearbeiten » Perspektivische Verformung.
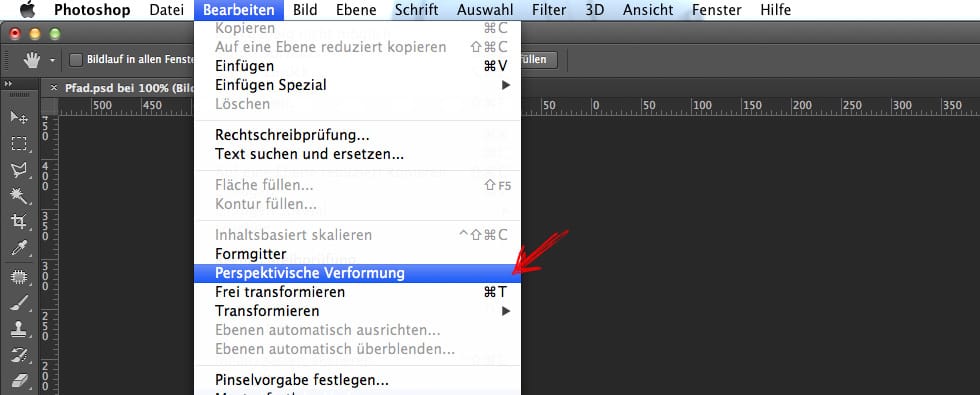
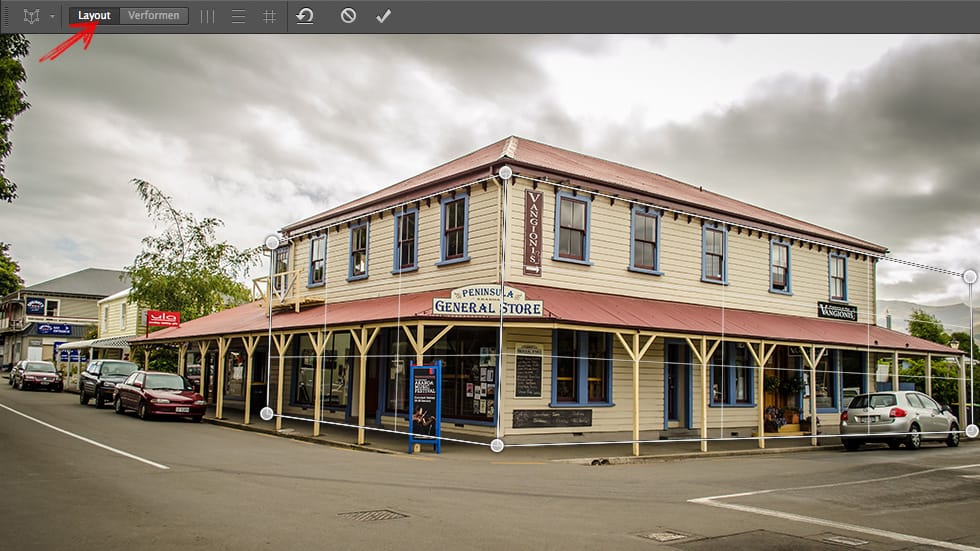
Es gibt nun mehrere Vorgaben und Möglichkeiten im Modus „Verformen“.
a.) Mit Hilfe der Buttons für automatische Ausrichtung an horizontalen oder vertikalen Linien und die Ausrichtung an horizontalen und vertikalen Linien.
b.) Das manuelle Verschieben der Nadeln.
c.) Das gleichmäßige Verkürzen der Perspektive.
A: Automatisches Verformen
Automatisch an vertikalen Linien gerade ausrichten.
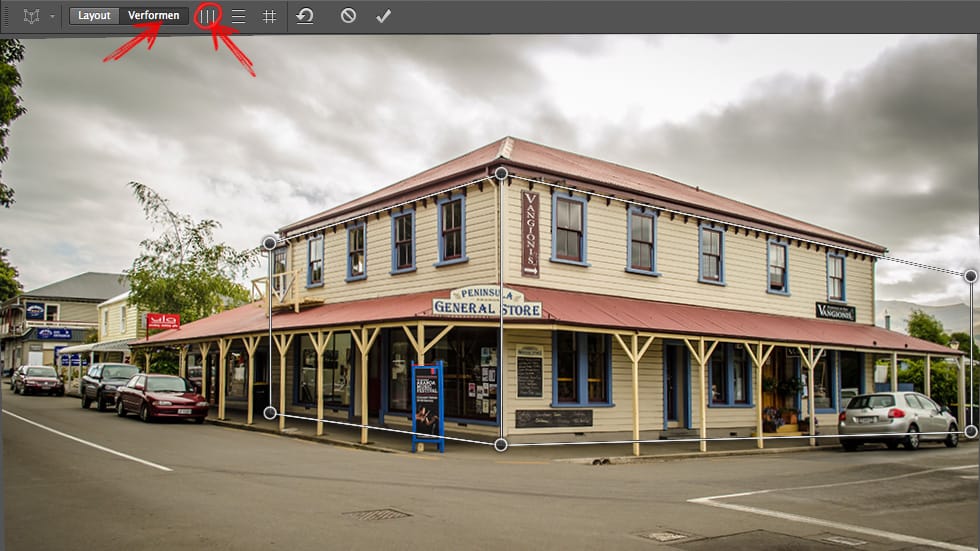
In diesem Bild wurde automatisch an vertikalen Linien gerade ausgerichtet.
Automatisch an horizontalen Linien ausrichten.
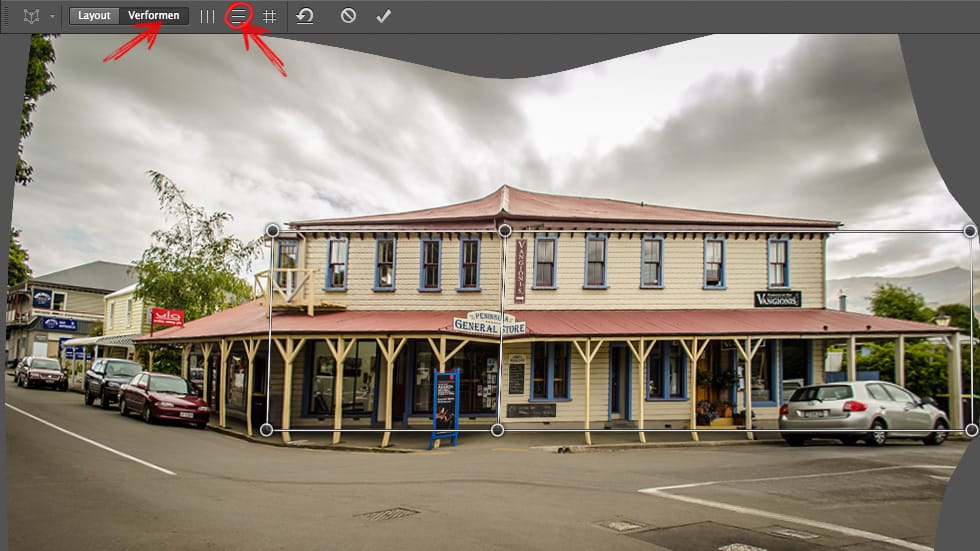
In diesem Bild wurde automatisch an horizontalen Linien ausgerichtet.
Automatisches Verformen in horizontaler und vertikaler Richtung.
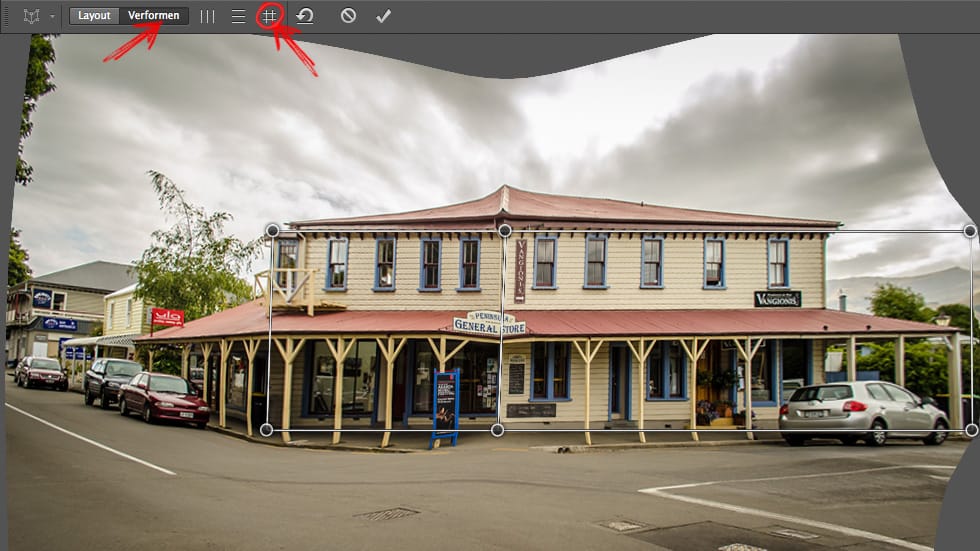
In diesem Bild wurde automatisch vertikal und horizontal ausgerichtet.
B: Manuelles Vorformen durch Verschieben der Nadeln
Man kann natürlich auch selbst die Ecken der einzelnen Nadeln mit gedrückter linker Maustaste verschieben, um die Perspektivanpassung präziser zu steuern.
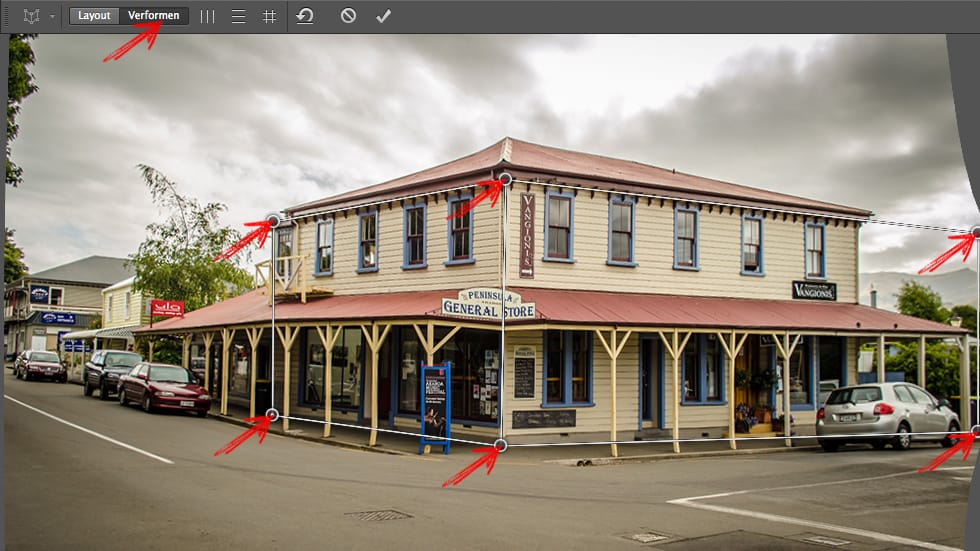
In diesem Bild wurden alle sechs Nadeln manuell ausgerichtet.
C: Gleichmäßiges Verkürzen der Perspektive
Als letzte Variante kann man mit gedrückter Umschalttaste auf einen einzelnen Rand eines Vierecks, also die Verbindung zwischen zwei Nadeln, drücken und so gerade ausrichten. Der ausgerichtete Rand wird im Modus „Verformen“ gelb markiert. Die Ausrichtung des Randes wird bei weiterer Perspektivenbearbeitung beibehalten. Sollte man die Ausrichtung nicht weiter beibehalten wollen, kann man einfach wieder mit gedrückter Umschalttaste auf den Rand drücken und die Auswahl des Randes aufheben.
Wenn man dann mit dem Anpassen der Perspektive fertig ist, klickt man einfach das Häckchen an.
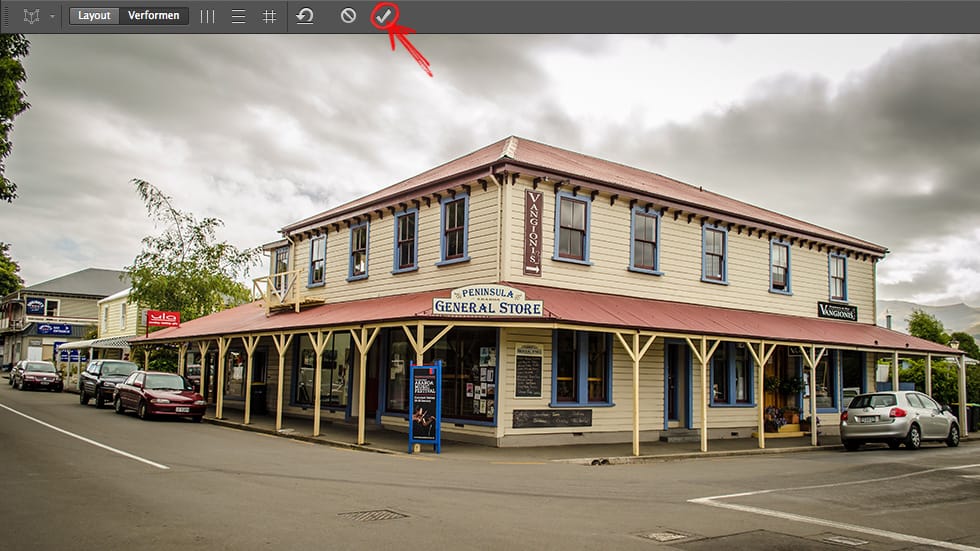
Video zur Perspektivische Verformung
Wie im Video zu sehen ist, kann man die Perspektive von Teilen eines Bildes verändern und gleichzeitig die Linien gerade halten.
3. Tastaturbefehle
Hier noch einige Tastaturbefehle die das Anpassen der Perspektive erleichtern.
Pfeiltasten – Mit den Pfeiltasten lassen sich die Ecken (Nadeln) leicht verschieben.
H – Die Ränder (das Raster) zwischen den Nadeln werden ausgeblendet
L – So wechselt man in den Modus „Layout“
W – So wechselt man in den Modus „Verformen“
Eingabetaste – Wenn man sich im Modus „Layout“ befindet, kann man durch drücken der Eingabetaste schnell in den Modus „Verformen wechseln“ gelangen. Im Modus „Verformen“ bestätigt man mit der Eingabetaste die aktuellen Änderungen der Perspektive.
Umschalttaste gedrückt – hiermit richtet man im Modus „Verformen“ einen einzelnen Rand eines Vierecks gerade aus und behält die Ausrichtung bei der weiteren Perspektivbearbeitung bei. Wenn man die Ausrichtung nicht mehr beibehalten möchte, klickt man einfach erneut mit gedrückter Umschalttaste auf den Rand.
Ziehen des Randes bei gedrückter Umschalttaste – im Modus „Verformen“ wird hierdurch die Form einer Ebene bei Verlängerung eingeschränkt
Fazit
Die neue Funktion der Perspektivische Verformung in Photoshop CC 2014 ist eine ideales Tool, welches für die Bearbeitung von Gebäudefotos einfach wie geschaffen ist.
Darüber hinaus benutze ich sie persönlich aber auch wie eine Art Bones-Tool, um schnell bei freigestellten Bildern einen Arm oder Kopf zu verformen und vieles mehr. Hierbei müssen dann natürlich mehr Vierecke und Nadeln gesetzt werden.
Beispiel „Kuh“
Hier wurde der Bauch dicker gemacht, die linke Hand begradigt, die Hörner dünner und die Füße verändert.
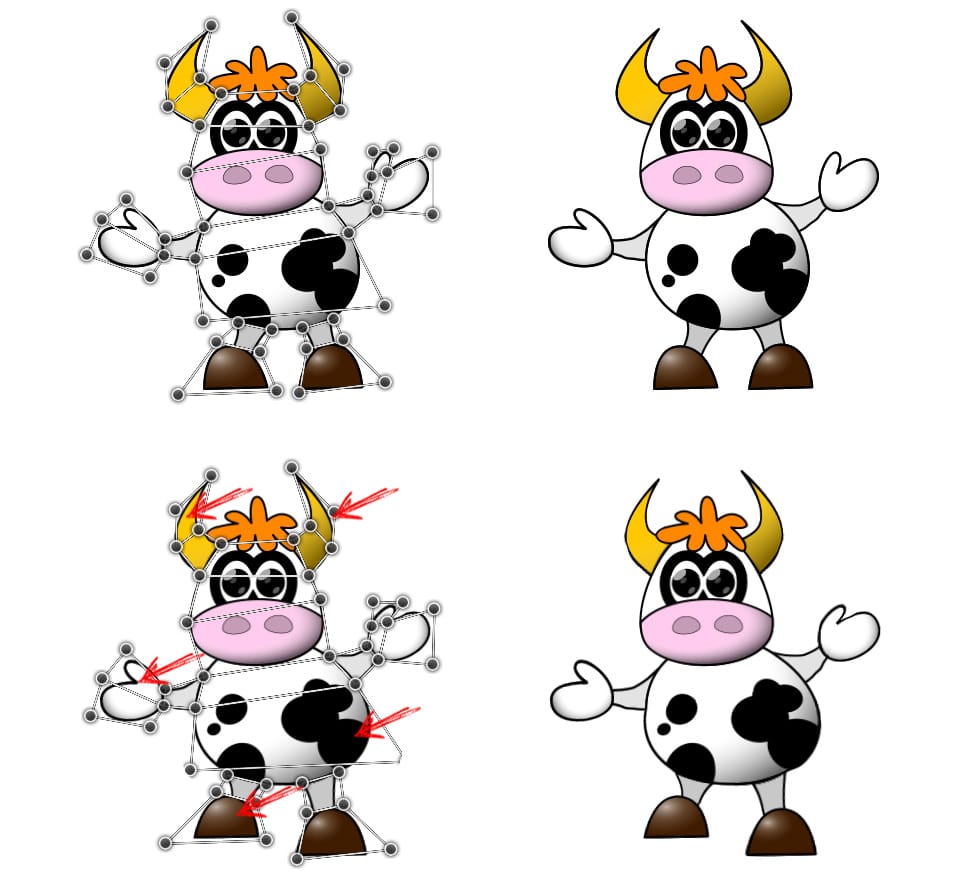
Wenn man genauer arbeiten will und mehr Zeit hat, ist für das Kuh-Beispiel natürlich die „Formgitter-Funktion“ auch gut anzuwenden.